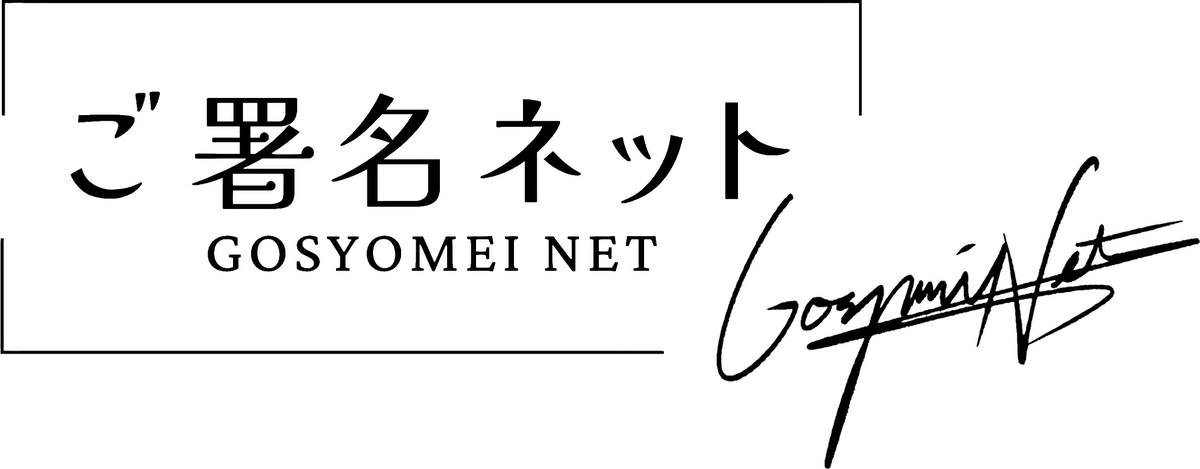タブレットをはじめとする電子デバイス上での手描きサインは、ビジネスシーンから日常生活まで幅広く求められるようになりました。
しかし、紙に書くサインとは異なる感覚に戸惑う方も多いのではないでしょうか。
画面の滑りやすさや筆圧の違いなど、タブレットならではの特性に慣れるまでは、思うようにサインが書けないことがあります。
この記事では、iPadやAndroid、Windowsなど様々なタブレットで美しくサインを書くためのテクニックを詳しく解説します。
デバイスごとの特性を理解し、適切な書き方を身につけることで、電子デバイスでも紙と変わらない美しいサインが可能になります。
タブレットでのサインに悩んでいる方も、これから電子サインを始める方も、この記事を参考にすれば、自信を持って美しいサインが書けるようになるでしょう。
タブレットサインの基本テクニック
タブレットでのサインが難しい理由を理解したところで、次は基本的なテクニックを身につけていきましょう。
ここでは、どのタブレットでも応用できる基本的なコツを紹介します。
デバイスの種類を問わず、これらのテクニックを習得することで、タブレットでのサインの質が格段に向上するでしょう。
正しい持ち方と姿勢
電子ペンの最適な持ち方
電子ペンの持ち方は、紙に書くときのペンの持ち方とは少し異なります。
紙に書く場合は比較的寝かせて持つことが多いですが、電子ペンは少し立てて持つことをおすすめします。
具体的には、ペンと画面の角度が45度前後になるように持つと、最も線がコントロールしやすくなります。
また、ペンを持つ位置も重要です。
多くの電子ペンは、ペン先から2〜3cm程度の位置に持つと最も安定します。
あまり先端近くを持つと細かい動きがしづらく、逆に後ろすぎると画面との距離感がつかみにくくなります。
電子ペンを少し立てて持つようにすると、線の引きやすさが格段に向上します。
特に曲線を描くときの安定感が違います。
タブレットを置く角度
タブレットの置き方も、サインの質に大きく影響します。
完全に平らな状態よりも、少し角度をつけて置くことで書きやすくなります。
15〜30度程度の角度が最適で、専用のスタンドを使うか、タブレットケースを折りたたんで角度をつけるとよいでしょう。
この角度をつけることで、手首への負担が減り、より自然な動きでサインが書けるようになりますし、画面が見やすくなるため、サインの全体像を把握しやすくなるというメリットもあります。
手首と腕の位置
サインを書くときは、手首だけでなく腕全体を使うことが重要です。
手首だけで書こうとすると動きが制限され、特に流れるような署名では線がぎこちなくなりがちです。
また、利き手と反対側の手でタブレットを軽く押さえると安定します。
タブレットが動いてしまうと、せっかくの美しいサインも台無しになってしまいますので、しっかりと固定することを心がけましょう。
筆圧のコントロール方法
電子ペンの筆圧感知の仕組み
高性能な電子ペン(Apple PencilやSurface Penなど)には筆圧感知機能が搭載されており、押す強さによって線の太さや濃さが変わります。
この機能を理解し活用することで、より表情豊かなサインが書けるようになります。
筆圧感知の仕組みは、ペン先の圧力センサーが押す強さを検知し、その情報をタブレットに送信するというものです。
タブレット側のソフトウェアがこの情報を解釈して、線の太さや濃さを変化させます。
多くの電子ペンでは、1024段階以上の筆圧レベルを検知できますが、実際に使用する際には、「軽く」「普通」「強く」の3段階程度を意識するだけで十分です。
状況に応じた筆圧の使い分け
サインを書く際の筆圧は、一定ではなく変化をつけることで美しく見えます。
例えば、署名の始まりは軽い筆圧で入り、メインの部分で強め、終わりに向かってまた軽くするという具合です。
特に日本語の署名では、「とめ」「はね」「はらい」などの部分で筆圧に変化をつけると、より書道的な美しさが表現できます。
「とめ」の部分では筆圧を強く、「はらい」では徐々に筆圧を弱めていくイメージですね。
また、欧文サインの場合は、ダウンストローク(下向きの線)で筆圧を強く、アップストローク(上向きの線)で筆圧を弱くするという基本があり、この原則に従うことでクラシカルで格調高いサインになります。
筆圧設定のカスタマイズ
多くのタブレットでは、筆圧感度を調整する設定がありますので、自分の書き方に合わせてこの設定を調整することもポイントですね。
例えば、普段から強く押して書く傾向がある人は感度を下げ、逆に軽く書く傾向がある人は感度を上げるとよいでしょう。
iPadの場合は「設定」→「Apple Pencil」から、Surface Proの場合は「Surface」アプリから調整できます。
デフォルトの設定から少し感度を調整すると、意図しない太さの線が出ることが減り、より繊細なコントロールが可能になります。
画面との摩擦を制する技術
ペーパーライクフィルムの活用法
タブレット画面の滑りやすさを解消する最も効果的な方法は、ペーパーライクフィルムを貼ることです。
このフィルムは名前の通り、紙のような質感を画面に与えてくれます。
ペーパーライクフィルムには様々な種類があり、摩擦の強さも製品によって異なります。
サインをよく書く方には、中程度の摩擦があるものがおすすめですが、強すぎる摩擦はペン先への負荷が大きくなるだけでなく、手首への負担も大きくなり、弱すぎると滑りやすさが解消されません。
フィルムなしでも滑りにくく書くコツ
ペーパーライクフィルムがない場合でも、いくつかのテクニックで滑りやすさを克服できます。
まず、画面を清潔に保つことが重要です。
指の脂が画面に付くと、さらに滑りやすくなってしまいます。サインを書く前に、柔らかい布で画面を軽く拭くだけでも違いが出ます。
次に、電子ペンの持ち方を工夫します。
先ほど説明したように、ペンを少し立てて持つことで、ペン先と画面の接地面積が小さくなり、摩擦が増します。
手の置き方と動かし方
滑りやすい画面でサインを書く際は、手の動かし方も重要です。
大きな動きは肘から、細かい動きは手首から、という使い分けを意識しましょう。
特に流れるようなサインを書く場合は、手首だけでなく腕全体を使うことで、より滑らかな線が引けます。
逆に、細かい部分は手首の動きを中心にコントロールします。
また、サインを書く前に、空中でサインの動きをシミュレーションしてから書き始めるというテクニックも効果的です。
これにより、筋肉が動きを覚え、実際に書くときにより自然な動きができるようになります。
タブレットでのサイン、なぜ難しく感じるのか?
タブレットでサインを書こうとすると、なぜか思うように書けない…そんな経験はありませんか?
実は、これは多くの人が感じる共通の悩みで、紙に書くときとは異なる感覚に戸惑い、自分の署名なのに「これが自分のサインなの?」と思ってしまうことも少なくありません。
紙とタブレット、書き心地の決定的な違い
タブレットでサインが難しく感じる最大の理由は、紙とタブレット画面の「摩擦係数」の違いにあります。
紙には適度な摩擦があり、ペン先が紙の上を滑る際に自然な抵抗感があるのですが、この抵抗感が私たちの筆記をコントロールしやすくしているのです。
一方、タブレットの画面はガラスやプラスチック製で非常に滑りやすく、ペン先が思った以上に滑ってしまいます。
特に署名のような流れるような動きを書く場合、この滑りやすさが大きな障害となります。
「もう少し止めたいのに止まらない」「曲線を描こうとしたのに直線になってしまう」といった経験は、この摩擦の違いから生じているのです。
筆圧感知の違いによる戸惑い
紙に書く場合、私たちは無意識のうちに筆圧を調整しています。
強く押せば太い線が、軽く押せば細い線が書けるという感覚は、幼い頃から培われてきたものです。
しかし、タブレットの筆圧感知は機種やスタイラスペンによって大きく異なります。
Apple PencilやSurface Penなどの高性能スタイラスは精密な筆圧検知が可能ですが、安価なスタイラスや指でサインする場合は、筆圧の違いがうまく反映されないことがあります。
また、タブレットによっては筆圧の感度が高すぎて、軽く触れただけで太い線が出てしまったり、逆に強く押さないと線が出なかったりすることもあります。
この筆圧感知の違いが、私たちの書き慣れた感覚とのギャップを生み出しているのです。
視覚と触覚のフィードバックの違い
紙に書く場合、ペン先と紙の接触点が直接見えるため、視覚的なフィードバックが得られます。
また、ペンが紙に触れる感触や音といった触覚・聴覚的なフィードバックも、私たちの筆記をサポートしています。
タブレットでは、特に太めのスタイラスペンを使用する場合、ペン先が手や本体に隠れてしまい、正確にどこに線が引かれているのか把握しづらくなります。
また、ガラス面に書く感触は紙とは全く異なり、私たちの脳が長年培ってきた筆記感覚とのミスマッチが生じてしまうのです。
遅延による違和感
高性能なタブレットでも、わずかながらペンの動きと画面上の線の表示には遅延があります。
この遅延は数ミリ秒程度と非常に短いものですが、特に素早く署名を書く場合には、この微妙な遅れが違和感となって表れます。
最新のiPadやSurface Proなどは非常に優れた応答速度を持っていますが、それでも紙に書く即時性には及びません。
特に複雑な署名や細かい文字を書く場合、この遅延が書きづらさの原因となることがあります。
慣れの問題
最後に、単純に「慣れ」の問題も大きいでしょう。
多くの人は幼い頃から紙に書くことを学び、何千、何万回と紙に書く経験を積んできました。
一方、タブレットでの筆記経験は比較的新しく、その回数も紙に比べれば圧倒的に少ないのが現状です。
デバイス別サインテクニック
タブレットサインの基本テクニックを理解したところで、次はデバイス別の具体的なテクニックを見ていきましょう。
iPadやAndroid、Windowsタブレットなど、デバイスによって特性が異なるため、それぞれに最適な書き方があります。
ここでは、主要なデバイスごとのサインテクニックを詳しく解説します。
iPad&Apple Pencilでのサイン方法
Apple Pencilの特性を活かしたテクニック
Apple PencilはiPadシリーズ専用のスタイラスペンで、非常に高精度な筆圧検知と傾き検知機能を備えています。
この特性を活かすことで、紙に書くような自然なサインが可能になります。
Apple Pencilの最大の特徴は、ペン先の角度(傾き)を検知できる点です。
例えば、ペンを傾けて書くと線の太さや形状が変わります。
この機能を活用すると、筆圧だけでなく傾きによっても線の表情を変えられるため、より豊かな表現が可能になります。
特に第2世代以降のApple Pencilでは、ペン側面をダブルタップすることでツールを切り替えられる機能があります。
サインを書く際には、この機能を使って素早くペンの太さや色を変更できるため、効率的に作業が進められます。
iPadの設定とカスタマイズ
iPadでサインを書く際には、いくつかの設定を調整することで、より書きやすくなります。
まず、「設定」→「Apple Pencil」から筆圧感度を調整できます。
デフォルトでは中間的な設定になっていますが、自分の書き方に合わせて調整するとよいでしょう。
強く押す傾向がある方は感度を下げ、軽く書く傾向がある方は感度を上げることをおすすめします。
また、iPadには「手書き入力を優先」という設定があり、これをオンにすると、Apple Pencilで画面に触れた際に、他の操作よりも手書き入力が優先されます。
サインをよく書く方は、この設定をオンにしておくと便利です。
さらに、iPad OSの「スクリブル」機能を活用すると、手書きの文字を自動的にテキストに変換できます。
サインそのものには使いませんが、サインの横に日付や名前を手書きで追加したい場合などに便利です。
Androidタブレットでのサイン方法
Androidタブレット特有の設定
Androidタブレットは機種によって性能や特性が大きく異なりますが、いくつかの共通した設定があります。
まず、多くのAndroidタブレットでは「入力と言語」の設定から、スタイラスペンの感度を調整できます。
機種によって設定項目の名称は異なりますが、「ペン」「スタイラス」などのキーワードで検索すると見つかるでしょう。
また、Samsungの「Galaxy Tab」シリーズなど一部の機種では、「S Pen」専用の設定があり、ここでは、ペンのボタン機能やエアコマンドなど、より詳細な設定が可能です。
Androidタブレットの多くは、画面の感度を調整する機能も備えています。
タッチ感度を高めに設定すると、軽い筆圧でもしっかりと線が引けるようになります。
様々なスタイラスペンの特性と活用法
Androidタブレットで使用できるスタイラスペンには様々な種類があり、それぞれに特性があります。
- アクティブスタイラスは電池を内蔵し、Bluetooth接続で高精度な入力が可能です。筆圧検知機能を持つものが多く、サインを書くのに最適です。Samsungの「S Pen」やHuaweiの「M-Pencil」などが代表的です。
- パッシブスタイラスは電池不要で使えるシンプルなペンです。筆圧検知はできませんが、指よりも精密な操作が可能です。安価で手に入るため、気軽に試したい方におすすめです。
- USBタイプスタイラスはUSB接続で使用するタイプで、高精度な入力が可能です。主にプロフェッショナル向けの製品が多いですが、精密なサインが必要な場合には検討する価値があります。
メーカー別の違いと最適化
Androidタブレットは、メーカーによって独自の機能や特性があります。
- Samsungの「Galaxy Tab」シリーズは、「S Pen」との組み合わせで高精度なサインが可能です。特に「Air Command」機能を使うと、ペンを画面に近づけるだけで署名機能を呼び出せます。また、「スクリーンオフメモ」機能を使えば、画面がオフの状態でもサインを書けるため、素早く署名が必要な場面で便利です。
- Huaweiの「MatePad」シリーズは、「M-Pencil」との組み合わせで低遅延の書き心地を実現しています。特に「ノートアプリ」では、紙のような質感でサインを書けるため、自然な署名が可能です。
- Lenovoの「Tab」シリーズは、「Precision Pen」との組み合わせで精密な入力が可能です。特に「Lenovo Notepad」アプリでは、様々な紙のテクスチャを選べるため、自分の好みの書き心地でサインを書けます。
Windowsタブレットでのサイン方法
Surface Penの特性と活用法
Microsoft Surface シリーズは、「Surface Pen」との組み合わせで高精度なサインが可能です。
Surface Penは4096段階の筆圧検知と傾き検知機能を備えており、非常に自然な書き心地を実現しています。
Surface Penの特徴は、ペン上部のボタンを押すことで様々な機能を呼び出せる点です。
例えば、ボタンを1回押すとOneNoteが起動し、2回押すとスクリーンショットを撮影できます。
この機能を活用すると、素早くサイン用のアプリを起動できるため、効率的に作業が進められます。
また、Surface Penには消しゴム機能も搭載されていて、ペン上部を使って書いた線を消せるため、サインを書き直す際に便利です。
Windowsならではの設定とソフトウェア
Windowsタブレットでは、「設定」→「デバイス」→「ペンとWindows Ink」から、ペンの設定を詳細にカスタマイズできます。
ここでは、ペンのボタン機能や筆圧感度、手書き認識の精度などを調整できます。
特に「誘導信号」の設定は重要です。
これは、ペン先が画面に近づいたときに表示される小さなポインタのことで、この設定をオンにすることで、より精密なサインが書けるようになります。
また、Windows 10以降では「Windows Ink ワークスペース」という機能があります。
これを使うと、素早くスケッチパッドやスクリーンスケッチを起動できるため、サインの練習や実際の署名に便利です。
他のWindowsタブレットとの比較
Surface以外にも、様々なメーカーからWindowsタブレットが販売されています。
それぞれに特性があり、サインの書きやすさも異なります。
- HPの「Spectre x360」シリーズは、「HP Tilt Pen」との組み合わせで高精度なサインが可能です。特に画面の応答速度が速く、遅延の少ない書き心地が特徴です。
- Dellの「Latitude」シリーズは、「Dell Active Pen」との組み合わせで業務用途に最適化されています。特に「Dell Canvas」アプリでは、プロフェッショナル向けの詳細な設定が可能です。
- Lenovoの「ThinkPad」シリーズは、「ThinkPad Pen Pro」との組み合わせでビジネス用途に最適化されています。特に堅牢性に優れており、外出先でのサイン業務にも安心して使用できます。
スタイラスペンなしでも綺麗に書くコツ
指でのサイン方法
スタイラスペンがない場合でも、指を使って綺麗なサインを書くことは可能ですが、いくつかのコツを押さえる必要があります。
まず、指の腹ではなく、指先を使って書くことが重要です。
指の腹だと接触面積が大きくなり、細かい線が書きづらくなってしまいます。
指先を使うことで、より精密なサインが可能になります。
また、指でサインを書く場合は、通常よりも大きめに書くことをおすすめします。
指は電子ペンよりも太いため、細かい部分が表現しづらいのですが、大きめに書くことでこの問題を軽減できます。
さらに、画面を清潔に保つことも重要で、指の脂が画面に付くと、さらに滑りやすくなってしまいます。
サインを書く前に、柔らかい布で画面を軽く拭くとよいでしょう。
簡易スタイラスの活用法
100均などで手に入る簡易スタイラスも、上手く活用すれば綺麗なサインが書けます。
- 導電性のあるゴム製のペン先を持つ簡易スタイラスは、指よりも精密な操作が可能です。特に先端が細いタイプを選ぶと、より細かいサインが書けるようになります。
- ディスクタイプのスタイラスは、透明なディスクの中央に小さなペン先があるタイプです。ペン先が見えるため、より正確にサインを書けます。
- 最近では「スタイラスリング」と呼ばれる、指に装着するタイプの簡易スタイラスも登場しています。これを使うと、指で書くよりも精密なサインが可能になります。
サイン練習のためのおすすめアプリとツール
タブレットでの美しいサインを実現するためには、適切なアプリやツールの選択が重要です。ここでは、サイン練習に役立つアプリと、タブレットサインを上達させるためのアクセサリーを詳しく紹介します。これらを活用することで、効率的にサインスキルを向上させることができるでしょう。
サイン練習用アプリ5選
- GoodNotes 5(iPad) GoodNotes 5は、iPadユーザーに最も人気のあるノートアプリの一つです。サイン練習に特化したアプリではありませんが、その多機能性と紙のような書き心地から、サイン練習にも最適です。 主な特徴:
- 様々な紙のテクスチャを選べるため、好みの書き心地を再現できる
- ズーム機能で細部まで丁寧に書ける
- 書いたサインを保存し、後で比較検討できる
- 筆圧感知に対応しており、線の太さや濃さを変えられる
- 様々なペンツールを使って異なる表現が可能
- Adobe Acrobat Reader(iOS/Android/Windows) Adobe Acrobat Readerは、PDF文書の閲覧・編集に特化したアプリですが、「Fill & Sign」機能を使えば、サインの作成と保存が可能です。ビジネス文書への署名が多い方におすすめです。 主な特徴:
- 作成したサインを保存し、繰り返し使用できる
- PDF文書に直接サインを挿入できる
- クラウド同期で、異なるデバイス間でもサインを共有可能
- 無料で基本機能が使える
- マルチプラットフォーム対応
- Autograph(iOS) Autographは、サイン作成に特化したシンプルなアプリです。直感的な操作性と美しい線質が特徴で、特にiPadユーザーに人気があります。 主な特徴:
- サイン作成に特化したシンプルなインターフェース
- 滑らかな線質で美しいサインが書ける
- 複数のサインを保存可能
- 背景色や線の色を変更できる
- 作成したサインをPNGやJPEG形式で書き出せる
- Microsoft OneNote(iOS/Android/Windows) Microsoft OneNoteは、総合的なノートアプリですが、手書き機能が充実しており、サイン練習にも活用できます。特にWindowsタブレットユーザーにおすすめです。 主な特徴:
- 無限のキャンバスで、サイズを気にせず練習できる
- ペンの種類や太さを細かく設定可能
- クラウド同期で、異なるデバイス間でもノートを共有可能
- 無料で使える
- Windowsタブレットとの相性が良い
- Procreate(iPad) Procreateは、プロのイラストレーターも使用する高機能な描画アプリです。サイン練習に特化したアプリではありませんが、豊富なブラシと高度な描画機能により、表現力豊かなサインの練習が可能です。 主な特徴:
- 数百種類のブラシから選べる
- 筆圧や傾きを高精度に検知
- レイヤー機能で下書きとの比較が可能
- 描画過程を録画できる
- 高解像度での書き出しが可能
タブレットサインを上達させるアクセサリー
ペーパーライクフィルム
ペーパーライクフィルムは、タブレット画面に貼ることで紙のような書き心地を実現するアクセサリーです。滑りやすいガラス画面の最大の欠点を解消してくれます。
選び方のポイント:
- 摩擦の強さ:強すぎると書きづらく、弱すぎると効果が薄いため、中程度の摩擦があるものが理想的
- 画面の視認性:フィルムによっては画面が暗く見えるものもあるため、視認性の高いものを選ぶ
- 耐久性:頻繁に使用するとペン先で摩耗するため、耐久性の高いものを選ぶ
- 貼りやすさ:気泡が入りにくく、貼りやすいものを選ぶ
グリップ
電子ペンのグリップは、ペンを持ちやすくし、長時間の使用でも疲れにくくするアクセサリーです。特に細いスタイラスペンを使用している場合におすすめです。
選び方のポイント:
- 素材:シリコン製は滑りにくく、長時間使用しても疲れにくい
- 形状:指の形に合わせた凹凸があるものが持ちやすい
- サイズ:自分の手の大きさに合ったサイズを選ぶ
- 重さ:軽すぎると安定感がなく、重すぎると疲れるため、適度な重さのものを選ぶ
ペン先カバー
ペン先カバーは、電子ペンの先端に装着するアクセサリーで、摩擦を増やしたり、ペン先の摩耗を防いだりする効果があります。
選び方のポイント:
- 素材:シリコン製は適度な摩擦があり、画面を傷つけにくい
- 形状:先端が尖ったものは精密な操作が可能
- 耐久性:頻繁に使用するため、耐久性の高いものを選ぶ
- 互換性:使用する電子ペンに合ったものを選ぶ
傾斜スタンド
傾斜スタンドは、タブレットを適切な角度に設置するアクセサリーです。正しい姿勢でサインを書くことで、より美しい結果が得られます。
選び方のポイント:
- 角度調整:複数の角度に調整できるものが便利
- 安定性:しっかりとタブレットを支えられる安定性があるものを選ぶ
- 携帯性:持ち運びが多い場合は、折りたたみ式など携帯しやすいものを選ぶ
- サイズ:使用するタブレットのサイズに合ったものを選ぶ
以上、サイン練習のためのおすすめアプリとツールを紹介しました。これらを活用することで、効率的にタブレットでのサインスキルを向上させることができるでしょう。
用途別サインテクニック
タブレットでのサインは、使用する場面によって求められる要素が異なります。
ビジネス文書への署名、配達受け取り時のサイン、クレジットカード決済時のサインなど、それぞれのシーンに最適なテクニックを身につけることで、どんな状況でも美しく機能的なサインが書けるようになります。
ここでは、主な用途別のサインテクニックを詳しく解説します。
ビジネス文書への署名
フォーマルな印象を与えるサインの特徴
ビジネス文書に署名する場合、フォーマルさと読みやすさが重要です。
契約書や公式文書など、法的効力を持つ書類に署名する際には、以下のポイントを意識しましょう。
- 読みやすさを最優先に考えます。あまりに装飾的なサインは、ビジネスシーンでは不適切な場合があります。特に日本語の署名では、楷書体をベースにした明瞭なサインが望ましいでしょう。
- サイズとバランスも重要です。署名欄のスペースに対して適切なサイズで書くことを心がけましょう。小さすぎると正式性に欠け、大きすぎると押しつけがましい印象を与えることがあります。
- 一貫性も大切です。ビジネス文書では、毎回同じサインを書くことで、自分の署名としての信頼性が高まります。タブレットでも紙と同じようなサインが書けるよう練習しておくとよいでしょう。
法的効力を持たせるための注意点
電子署名に法的効力を持たせるためには、いくつかの条件を満たす必要があります。
- 電子署名法に準拠したサービスを使用することが重要です。単にタブレットに手書きしただけでは、法的には「電子サイン」と見なされ、「電子署名」とは異なる場合があります。重要な契約書には、DocuSignやAdobe Signなどの電子署名サービスを利用することをおすすめします。
- 署名時には本人確認が行われることも重要です。多くの電子署名サービスでは、メールアドレスや電話番号による本人確認が組み込まれています。
- 署名後の文書が改ざんされていないことを証明するための仕組みも必要です。これは電子署名サービスが自動的に処理してくれますが、個人間の契約などでは特に注意が必要です。
ビジネス文書署名のステップバイステップガイド
- 準備段階:署名する前に、文書全体を確認し、署名欄の位置と大きさを把握します。
- タブレットの設定:画面の明るさを適切に調整し、必要に応じて画面の向きを変更します。署名欄が見やすい状態にしましょう。
- 姿勢の確認:安定した姿勢で、タブレットを適切な角度に設置します。ビジネス文書の署名は特に丁寧さが求められるため、焦らず落ち着いて書ける環境を整えましょう。
- サインの実行:一度で美しく書けるよう、事前にイメージを固めてから書き始めます。途中で止まったり、書き直したりすると不自然な印象になるため、流れるように一気に書くことを心がけましょう。
- 確認と調整:書いたサインを確認し、必要に応じて調整します。多くの電子署名アプリでは、書き直しや微調整が可能です。
配達受け取り時のサイン
短時間で求められるサインのコツ
配達物の受け取り時には、短時間でサインを求められることが多く、じっくり書く余裕がありません。
そのような状況でも読みやすく書くためのコツを紹介します。
- シンプルなサインを用意しておくことが重要です。普段使っているサインを簡略化したバージョンを考案し、練習しておくとよいでしょう。フルネームではなく、姓だけ、あるいはイニシャルを使ったシンプルなサインも有効です。
- 配達員が持つタブレットは、画面が小さく、滑りやすいことが多いです。そのため、大きな動きではなく、手首を中心とした小さな動きでサインできるよう練習しておくと便利です。
- 配達受け取り時は立ったままサインすることが多いため、不安定な姿勢での書き方も練習しておくとよいでしょう。特に、タブレットを片手で持ち、もう片方の手でサインするという状況に慣れておくことが大切です。
小さな画面でも読みやすく書く方法
- 文字の大きさを適切に調整することが重要です。小さすぎると判読が難しく、大きすぎると画面からはみ出してしまいます。一般的には、署名欄の高さの60〜70%程度の大きさが適切です。
- 線の単純化も効果的です。複雑な線や装飾は小さな画面では表現しづらいため、基本的な線だけで構成されたサインを考案するとよいでしょう。
- 筆圧のコントロールも重要です。配達受け取り用のタブレットは筆圧感知機能がないことが多いため、一定の力で書くことを心がけましょう。強く押しすぎると画面を傷つける恐れがあるため、適度な力加減が大切です。
配達員が持つ様々なデバイスへの対応
- 専用端末タイプ:宅配会社が使用する専用の端末は、画面が小さく、反応速度も遅いことがあります。このタイプでは、ゆっくりと大きめに書くことをおすすめします。
- スマートフォンタイプ:小型のスマートフォンを使用する配達員も増えています。画面が非常に小さいため、シンプルなサインが適しています。また、画面が縦向きか横向きかを確認し、適切な方向でサインしましょう。
- タブレットタイプ:比較的大きな画面のタブレットを使用する場合は、通常のサインに近い形で書けます。ただし、保護フィルムの有無や画面の状態によって書き心地が大きく異なるため、最初に軽く線を引いて感触を確かめるとよいでしょう。
クレジットカード決済時のサイン
プロが教える美しいサインデザインのポイント
タブレットでのサインテクニックを習得するには、基本的な書き方だけでなく、デザイン的な観点からのアプローチも重要です。
こちらのページでは、サイン作りにおける基本に加えて用途別デザインのコツをまとめていますので、あわせて御覧ください。
▶サインの作り方:初心者から上級者まで、プロが教えるデザインとテクニック
まとめ:タブレットや電子デバイスで美しくサインを書くコツ
- 基本テクニックの習得:正しい持ち方、姿勢、筆圧コントロールなど、基本的なテクニックをしっかりと身につけましょう。
- デバイス特性の理解:iPad、Android、Windowsなど、使用するデバイスの特性を理解し、それぞれに適したテクニックを習得しましょう。
- 用途に合わせた使い分け:ビジネス文書、配達受け取り、クレジットカード決済など、用途に応じたサインスタイルを使い分けられるようになりましょう。
- 適切なアプリとツールの活用:サイン練習に適したアプリや、書きやすさを向上させるアクセサリーを積極的に活用しましょう。
- デザイン原則の応用:バランス、一貫性、個性など、美しいサインデザインの原則を意識して練習しましょう。
- 継続的な練習:短期間で劇的に上達することは難しいため、日常的な練習を習慣化し、少しずつスキルを向上させていきましょう。
タブレットでの美しいサインは、一朝一夕で習得できるものではありません。
しかし、本記事で紹介したテクニックやポイントを意識して継続的に練習することで、必ず上達します。
ご署名ネットでは、電子デバイスであっても書きやすく、デザイン性のあるサインをお客様のニーズにあわせて作成しております。
どんな細かなご要望でも結構ですので、ぜひご署名ネットにご相談ください。